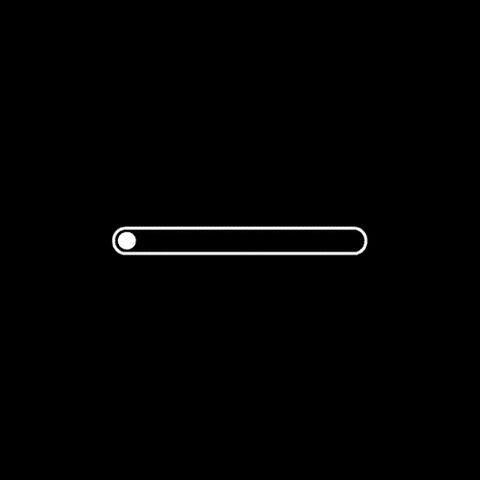When Windows installation gets corrupted due to corrupted files, it can lead to various problems like system crashes, slow performance, and data loss. Here’s a step-by-step guide to help you fix these issues:
Method 1: Run the System File Checker (SFC) Tool
The System File Checker (SFC) tool is a built-in Windows utility that scans and repairs corrupted system files.
- Open Command Prompt as an administrator.
- Type
sfc /scannowand press Enter to run the SFC tool.
Method 2: Use the Windows Recovery Tools
If the above method does not resolve the issue, you can try using the Windows Recovery Tools.
- Press Windows + X and select Command Prompt (Admin).
- Run the following commands:
* chkdsk /f to scan and repair disk errors.
* chkdsk /r to repair corrupted file systems.
Method 3: Use a System Restore Point
If you have created a System Restore point before the issue occurred, you can try restoring your system from that point.
- Open Control Panel > System and Security > System.
- Click on “System Protection” > Manage failed restore points.
- Select the problematic system and click “Restore this computer to a previous point.”
Method 4: Run the DISM Tool
The Deployment Image Servicing and Management (DISM) tool can help repair corrupted files.
- Open Command Prompt as an administrator.
- Type
dism /online /cleanup-image /restorehealthand press Enter.
Method 5: Reinstall Windows
If all else fails, you may need to reinstall Windows. However, this should be a last resort.
To reinstallation:
- Connect your computer to the internet.
- Press Windows + X and select Command Prompt (Admin).
- Run the following commands:
* net install windows or net install windows 10
* Follow the installation prompts to reinstall Windows.
Preventive Measures
To avoid corrupted file issues in the future:
- Back up your important files regularly.
- Keep your operating system and software up-to-date.
- Use a reliable antivirus program.
- Avoid running malicious programs or attachments.